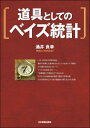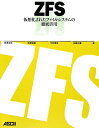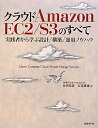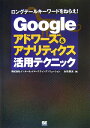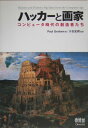もちろん、ニッチな領域においてはまだまだ差別化の要因はあるのでしょうが、市場の大半はそんな機能は必要としないでしょう。
こうなってくるとメーカーが物を売るにはハードウェア以外に差別化の要素を持つ必要が出てきます。今年のIT業界はSun、McAfee、3PAR、Isilonと大型の買収がいくつも起こりましたが、これらの買収はこういった背景を反映しているのでは?と感じます。
ハードウェアで差別化が図れないから、ソフトをくっつけてカバーする市場を増やし、全体としての価値を上げるという手法です。(このソフトを買いたいけど、一緒にサーバも提供してるならついでに買うか)
2011年はコンピュータがハードウェア的な位置づけから、ソフト(プログラム、人、サービス)的に大きく変わっていく年の始りではないかと思います。クラウドというキーワードでもその流れはますます加速しそうな状態です。
SAPみたいな基幹業務パッケージですら、クラウド化の流れが進行しています。今まではコンサルタントが常駐して業務分析を行い、巨大なハードウェアとソフトウェアライセンス、開発費用を投資して、各企業ごとにプロジェクトを起こしてという、これまでのシステム導入も大きく変わっていくでしょう。
この流れの中で、特に影響を受けるのが、ITインフラにかかわるエンジニアだと思います。こうやって各企業に分散しているシステムが、クラウド化・サービス化の流れで、集約されてしまうことで、間違いなく既存市場の縮小が起こってしまうからです。
しかし、仕事がなくなるわけではなく、別の領域にまた別の形で仕事が作られますが。。。
これは、ホストからオープン化に移行した時と同じ流れだと感じます。私の周りにも大勢いますが、当時ホストのエンジニア、営業をやっていた人たちで、新しい技術を学ぶ努力を放棄してしまった人の現在は悲惨なものです。
なので自分自身も、時代に取り残されないように日々勉強して行くつもりです。
2011年は以下に取り組んでいきたいです。
1. RHCAの取得
OSを動かす場所が、物理HWからクラウド上に変化しても、
基本となるOSの知識は役立ちます。
またそういった基盤を自身で作りたいと考える人々には、
KVMの知識なども有用だろうと考えるからです。
2. セキュリティ関連の知識
サービスベースのITではセキュリティが重要ですので、
セキュリティに関する知識をもうちょっと入手したいですね。
資格取得をまずは目標にしようかと思います。
3. 英語の習得
辞書片手にドキュメントを読むにはあまり苦労しないのですが、会話がさっぱりなので。
これは、秋口に渡米して自分の会話力のなさを痛烈に実感したからです。
4. Common Lisp で何かアプリが作れるくらいに
もともと趣味でLISPをちょろちょろ勉強しているのですが、
もうちょっと実用的なレベルなものが作れるようになりたいですね。
インフラエンジニアとして、HWに依存しないようなスタイルでのスキルと実績をあげていければと考えてます。
まずはこのくらいを考えて2011年に臨もうと思います。
それでは、今年1年ありがとうございました。
引き続き来年もよろしくお願いいたします。
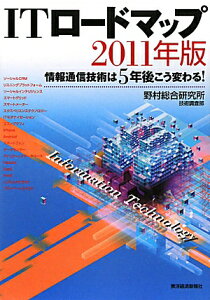
【送料無料】ITロードマップ(2011年版)
価格:2,310円(税込、送料別)
|